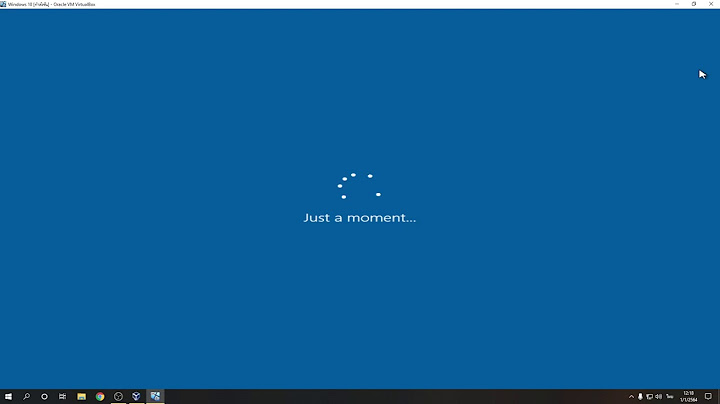Windows 7 comes loaded with an array of visually appealing desktop background images, and many more background images are available online. If you allow anyone to make changes to your computer's settings, your employees, friends or family members have the ability to change your background image without permission. Windows 7 Professional, Ultimate and Enterprise editions include a Local Group Policy Editor tool that allows you to lock the desktop background image. Only users with administrative access have the privilege of changing the background. If you have Windows Home or Home Premium, a small registry change gives you the same results. Show Windows Ultimate, Enterprise or Professional
Windows Home or Home Premium
|

กระทู้ที่เกี่ยวข้อง
การโฆษณา
ข่าวล่าสุด
การโฆษณา
ผู้มีอำนาจ
การโฆษณา
ถูกกฎหมาย
ช่วย

ลิขสิทธิ์ © 2024 moicapnhap Inc.