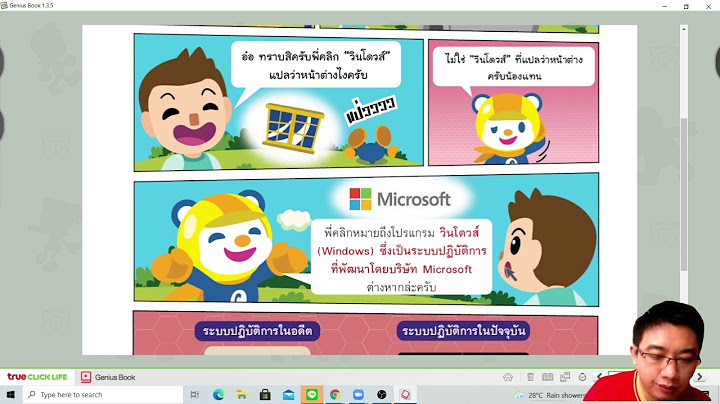อีกวิธีที่นิยมใช้ก็คือการคลิกเมาส์ค้างแล้วลากหน้าต่างโปรแกรมไปชิดขอบหน้าจอ วิธีนี้สามารถแบ่งหน้าจอได้สูงสุดถึง 4 หน้าต่าง วิธีการคือคลิกเมาส์ที่ Title bar ของหน้าต่างโปรแกรมค้างไว้ จากนั้นลากหน้าต่างชิดขอบจอด้านซ้ายหรือขวา รอให้ขึ้นสัดส่วนครึ่งจอแบบโปร่งใสแล้วจึงปล่อยเมาส์ เพียงเท่านี้หน้าต่างโปรแกรมที่เลือกก็จะแสดงชิดขอบจอด้านที่เลือกแล้ว ส่วนด้านตรงข้ามก็จะขึ้นหน้าต่างโปรแกรมอื่นที่เปิดไว้ คลิกเลือกโปรแกรมที่ต้องการดูพร้อมกันอีกหน้าต่างได้เลยครับ Show
หากต้องการแบ่งจอออกเป็น 4 ส่วนก็เพียงแค่คลิกเมาส์ค้างแล้วลากแต่ละหน้าต่างไปที่มุมจอแต่ละด้าน (มุมซ้ายบน-ล่าง / มุมขวาบน-ล่าง) รอจนขึ้นสัดส่วนหน้าต่างแบบโปร่งใสแล้วปล่อยเมาส์ หน้าต่างโปรแกรมจะถูกยึดไว้ที่มุมนั้นทันที ทำแบบเดียวกันนี้กับทุกหน้าต่างก็จะได้หน้าจอแบบ 4 ส่วนสวยงาม ใช้งาน 4 โปรแกรมได้พร้อมกันในหน้าจอเดียว และยังสามารถลากปรับความกว้างและความสูงของแต่ละหน้าต่างได้อิสระ รหัสผ่านของคุณ คือ รหัสเดียวกับที่คุณใช้เข้าระบบ Intranet KMUTT หากคุณต้องการเปลี่ยนแปลงหรือตรวจสอบ กรุณาติดต่อสำนักคอมพิวเตอร์ Email : [email protected] FB : Computer Center of KMUTT หรือโทรศัพท์ : 02-470-9444 สำหรับผู้ที่มีความจำเป็นในการเลือกใช้งานคอมพิวเตอร์ที่มากกว่า 1 จอ เพื่อให้ได้ถึงผลลัพธ์ที่แตกต่าง การทำงานในหลายหน้าจอนั้นมีการตั้งค่าในการทำงาน ทำให้การทำงานบนหน้าจอคอมพิวเตอร์นั้นง่ายดายมากยิ่งขึ้น Windows 10 มีการพัฒนาการต่างๆและการตั้งค่านั้นก็ง่ายกว่า Windows เวอร์ชั่นก่อนหน้าเพื่อลดขั้นตอนความซับซ้อนลงไป  ในส่วนของการตั้งค่าการใช้งานมอนิเตอร์หลายตัว จำเป็นต้องเตรียมการในขั้นต้น เพื่อการให้หน้าจอแสดงผลตามที่ต้องการด้วยการเช็คสภาพพอร์ตของสายสัญญาณให้เรียบร้อย สำหรับเครื่องคอมพิวเตอร์นั้นจะมีสายสำหรับการเสียบพอร์ตเป็น VGA , DVI , HDMI หรือ Display Port ที่เป็นส่วนของการต่อสายแสดงผลของหน้าจอแต่ละตัว ในการตั้งค่าเพื่อการใช้งานบนหน้าจอ โดยในส่วนนี้จะมีส่วนสำคัญอยู่ที่ การใช้้สวิทซ์หน้าจอในแต่ละโหมดของการทำงานเพื่อกำนดค่าความละเอียดของหน้าจอ การสวิทซ์หน้าจอ หรือ Display Mode ในส่วนของการตั้งค่าสวิทซ์หน้าจอ หรือ การปรับเปลี่ยนหน้าจอสามารถเลือกใช้งานได้ทั้งหมด 4 รูปแบบ
สำหรับคนทำงานส่วนใหญ่ที่เลือกใช้งานมากกว่า 1 หน้าจอ โดยส่วนมากจะเลือกใช้ใน Mode Extend หรือ แบบที่ 3 เพราะเป็นการขยายต่อในส่วนงานด้านเอกสาร การดูหุ้น (สามารถเลือกดูกราฟของหุ้นในแต่ละตัวไว้เปรียบเทียบ) การดูหนังและทำงาน (โดยที่หน้าจอหนึ่งทำงานและอีกหน้าจอเปิดหนังไปด้วยพร้อมกัน) สำหรับเกมเมอร์ จะเปิดขอบเขตของการปรับพื้นที่ในมุมมองของเกมได้กว้างมากยิ่งขึ้น และ แสดงผลปกติบนหน้าจอหลักด้วยความละเอียดพื้นฐานของตัวระบบ ซึ่งค่าความละเอียดต่างๆเหล่านี้สามารถเลือกปรับได้ตามความต้องการของผู้ใช้งาน ถ้าหากต้องการที่จะปรับความละเอียดบนหน้าจอตัวอื่นๆ สามารถนำเมาส์ไปที่หน้าจอที่ต้องการจะปรับความละเอียดของหน้าจอแล้วเลือกตั้งค่าความละเอียด จากภาพจะเห็นได้ว่าหน้าจอหลักนั้นมีค่าความละเอียดอยู่ที่ 2,560 x 1,440 และหน้าจอส่วนขยายมีค่าความละเอียดอยู่ที่ 1920 x 1080 เมื่อนำทำ 2 หน้าจอรวมเข้าไว้ใน Mode Extend จะได้หน้าจอที่มีความละเอียดอยู่ที่ 4,480 x 1,440 แต่การแสดงผลของภาพสูงสุดจะอยู่ที่ 1,080 แทนบนความละเอียดต่ำสุดของหน้าจอ การตั้งค่าการแสดงผลของหน้าจอ วิธีการปรับการตั้งค่าการแสดงผลจัดการบน Windows เพื่อให้แสดงผลได้ดียิ่งขึ้นและง่ายมากขึ้น ด้วยการเข้าไปแก้ไขในส่วนของ Control Panal 1.คลิกขวาบนหน้า Destop ที่ส่วนใดก็ได้ 2.เลือกหัวข้อ Display Setting 3.เลือกที่หัวข้อ Identify สังเกตได้ว่าจะพบตัวเลขของหน้าจอให้การเชื่อมต่อที่ปรากฎขึ้น 4.ทำการจัดเรียงหน้าจอการแสดงผลให้ได้ตามรูปแบบที่ต้องการ โดยทำการคลิกลากกล่องตัวเลข 5.ทำการใช้ Scaling slider เพื่อปรับขนาดต่างๆของการขยายกรอบคอนเทนต์เพื่อให้มีลักษณะที่ใหญ่และชัดเจนขึ้น ก่อนที่จะพิจารณาตัวเลือกการแก้ไขปัญหา ให้ตรวจสอบให้แน่ใจว่าอุปกรณ์ของคุณอัปเดตล่าสุดแล้ว เลือก เริ่มต้น > การตั้งค่า > การอัปเดตและความปลอดภัย > Windows Update แล้วเลือก ตรวจหาการอัปเดต ถ้าคุณต้องการความช่วยเหลือในการตั้งค่าจอภาพภายนอก ให้ดู วิธีใช้จอภาพหลายจอใน Windows 10 หมายเหตุ: ถ้าคุณแระสบปัญหาในการตั้งค่าจอภาพหลายจอบน Surface ให้ดู แก้ไขปัญหาในการเชื่อมต่อ Surface เข้ากับหน้าจอที่สอง แก้ไขปัญหาที่เกิดขึ้นเมื่อตั้งค่าจอภาพภายนอกหากคุณกำลังพยายามตั้งค่าจอภาพภายนอกและจอภาพไม่ทำงาน ให้กด แป้นโลโก้ Windows + P เพื่อให้แน่ใจว่ามีการเลือกตัวเลือก ขยาย หากมีการเลือกตัวเลือก ขยาย ให้ลองใช้เคล็ดลับการแก้ไขปัญหาต่อไปนี้ ใช้จอภาพภายนอกจอเดียวเท่านั้นหากคุณไม่เห็นสิ่งที่คุณคาดหวังบนจอภาพภายนอก ให้เริ่มต้นด้วยการแก้ไขปัญหาฮาร์ดแวร์เบื้องต้น:
หากใช้งานไม่ได้ วิธีการต่อไปนี้จะมีความเป็นไปได้มากกว่า:
การเพิ่มจอภาพภายนอกจอที่สองหรือจอที่สาม (adsbygoogle = window.adsbygoogle || []).push({});ก่อนอื่น เพื่อยืนยันว่าจอภาพภายนอกหนึ่งจอใช้ไม่ได้กับระบบของคุณ ดูที่ข้อมูลข้างต้นเกี่ยวกับการใช้จอเดียว หากคุณสามารถใช้จอภาพภายนอกหนึ่งจอได้ แต่มีปัญหาในการใช้งานจอภาพมากกว่าหนึ่งจอ เป็นไปได้ว่าการ์ดแสดงผลของคุณ (หรือที่เรียกว่าการ์ดกราฟิก) ไม่รองรับจอภาพมากกว่าหนึ่งจอ สำหรับข้อมูลเกี่ยวกับจำนวนจอภาพที่การ์ดแสดงผลสามารถรองรับได้ ติดต่อผู้ผลิตการ์ดแสดงผลของคุณ หมายเหตุ: ถ้าคุณพยายามใช้ตัวแยกจอแสดงผลเพื่อขยายการแสดงผลไปยังจอแสดงผลภายนอกมากกว่าหนึ่งจอ คุณจะไม่สามารถดำเนินการได้ ตัวแยกจะทำซ้ำสัญญาณเดียวกันแทนที่จะสร้างสัญญาณอิสระสองสัญญาณ หากอุปกรณ์ของคุณมีพอร์ตสัญญาณวิดีโอขาออกหนึ่งพอร์ต ตามค่าเริ่มต้น คอมพิวเตอร์ของคุณสามารถรองรับจอภาพภายนอกได้เพียงจอเดียว คุณจะต้องการสิ่งต่อไปนี้เพื่อให้สามารถรองรับจอภาพภายนอกได้มากกว่าหนึ่งจอ:
แก้ไขปัญหาที่เกิดขึ้นกับการตั้งค่าที่มีอยู่ถ้าการตั้งค่าของคุณทำงานได้ดีแล้วให้หยุดทำงานต่อไปนี้คือบางสิ่งที่คุณสามารถลองทำได้ ลองใช้แป้นพิมพ์ที่สลับภาษา Windowsในบางกรณีการกดแป้นโลโก้ Windows + Ctrl + Shift + Bอาจแก้ไขปัญหาของคุณได้ หากไม่ได้ผล ดูว่าการรีสตาร์ตช่วยได้หรือไม่ รีสตาร์ตอุปกรณ์ของคุณ (adsbygoogle = window.adsbygoogle || []).push({});เมื่อต้องการรีสตาร์ตอุปกรณ์ของคุณให้เลือกเริ่ม แล้วเลือกPower >เริ่มใหม่ ถ้ายังไม่ได้ผลให้เลือกเริ่ม จากนั้นเลือกPower >ชัตดาวน์ จากนั้นเปิดอุปกรณ์ของคุณอีกครั้ง ย้อนกลับโปรแกรมควบคุมจอแสดงผลของคุณหากคุณประสบปัญหาหลังจากการอัปเดต การคืนกลับหรือการย้อนกลับเป็นโปรแกรมควบคุมจอแสดงผลเป็นรุ่นก่อนหน้าอาจช่วยแก้ปัญหาได้ การย้อนกลับโปรแกรมควบคุม:
ติดตั้งโปรแกรมควบคุมจอแสดงผลของคุณใหม่หากขั้นตอนก่อนหน้านี้ใช้ไม่ได้ผล ให้ติดตั้งโปรแกรมควบคุมจอแสดงผลของคุณใหม่ ดังนี้:
ฉันจะระบุผู้ผลิตการ์ดแสดงผล (การ์ดกราฟิก) ของฉันได้อย่างไร
คุณจะเห็นชื่อของผู้ผลิตและชื่อของอะแดปเตอร์ของคุณ  ยังคงมีปัญหาอยู่ใช่ไหมหากคุณลองทำขั้นตอนในบทความนี้แล้วหรือไม่เห็นวิธีแก้ไขปัญหา ให้ใช้ ฮับคำติชม Windows เพื่อส่งบัก ระบุรายละเอียดเกี่ยวกับสิ่งที่คุณกำลังทำหรือขั้นตอนที่เฉพาะเจาะจงที่คุณกำลังดำเนินการเมื่อเกิดปัญหาขึ้น เข้าสู่ระบบฮับคำติชมแล้วทำตามคำแนะนำเพื่อสรุปและอธิบายปัญหาของคุณ ถัดไป, ให้เลือกประเภทของคุณแล้วเพิ่มข้อมูลเพิ่มเติมให้เพียงพอเพื่อสร้างปัญหาอีกครั้ง ข้อมูลของคุณจะช่วย Microsoft ระบุสาเหตุหลักของปัญหานี้ |

กระทู้ที่เกี่ยวข้อง
การโฆษณา
ข่าวล่าสุด
การโฆษณา
ผู้มีอำนาจ
การโฆษณา
ถูกกฎหมาย
ช่วย

ลิขสิทธิ์ © 2024 moicapnhap Inc.