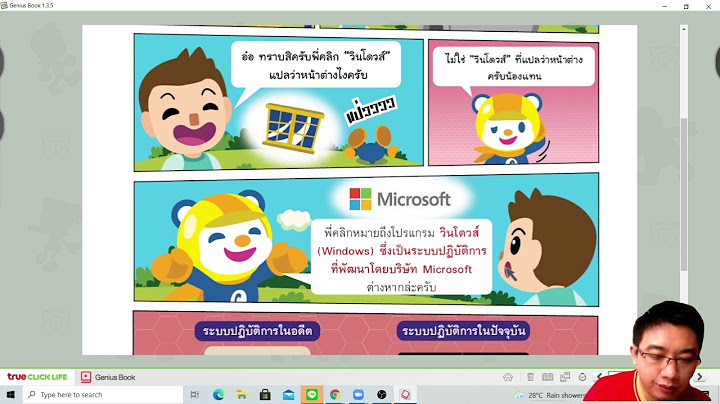Word 2016 ได้รับการออกแบบมาเพื่อช่วยให้คุณสร้างเอกสารที่มีคุณภาพระดับมืออาชีพ Word ยังสามารถช่วยให้คุณจัดระเบียบและเขียนเอกสารได้อย่างมีประสิทธิภาพมากขึ้น เมื่อคุณสร้างเอกสารใน Word คุณสามารถเลือกที่จะเริ่มต้นจากเอกสารเปล่าหรือให้เทมเพลตทํางานให้คุณได้มากมาย จากนั้น ขั้นตอนพื้นฐานในการสร้างและการแชร์เอกสารจะเหมือนกัน และเครื่องมือการแก้ไขและการตรวจทานที่มีประสิทธิภาพของ Word สามารถช่วยให้คุณทํางานร่วมกับผู้อื่นเพื่อทําให้เอกสารของคุณยอดเยี่ยม เคล็ดลับ: เมื่อต้องการเรียนรู้เกี่ยวกับฟีเจอร์ใหม่ ให้ดู มีอะไรใหม่ใน Word 2016 เริ่มเอกสารการสร้าง เอกสารใหม่โดยใช้เทมเพลต มักจะง่ายกว่าการเริ่มต้นด้วยหน้าเปล่า เทมเพลต Word พร้อมใช้งานกับธีมและสไตล์ที่กําหนดไว้ล่วงหน้า สิ่งที่คุณต้องทําคือเพิ่มเนื้อหาของคุณ แต่ละครั้งที่คุณเริ่ม Word คุณสามารถเลือกเทมเพลตจากแกลเลอรีได้ ให้คลิกประเภทเพื่อดูเทมเพลตเพิ่มเติม หรือค้นหาเทมเพลตเพิ่มเติมออนไลน์ สำหรับรายละเอียดเพิ่มเติมเกี่ยวกับเทมเพลต ให้คลิกเพื่อเปิดการแสดงตัวอย่างขนาดใหญ่ ถ้าคุณไม่ต้องการใช้เทมเพลต ให้คลิก เอกสารเปล่า  เปิดเอกสารทุกครั้งที่คุณเริ่ม Word คุณจะเห็นรายการเอกสารที่คุณใช้ล่าสุดในคอลัมน์ด้านซ้าย ถ้าไม่มีเอกสารที่คุณกําลังค้นหาอยู่ ให้คลิก เปิดเอกสารอื่น  ถ้าคุณใช้งาน Word อยู่ ให้คลิก ไฟล์ > เปิด จากนั้นเรียกดูตำแหน่งที่ตั้งไฟล์ เมื่อคุณเปิดเอกสารที่สร้างขึ้นใน Word เวอร์ชันก่อนหน้า คุณจะเห็น โหมดความเข้ากันได้ ในแถบชื่อเรื่องของหน้าต่างเอกสาร คุณสามารถทํางานที่เข้ากันได้มากขึ้น หรือคุณสามารถปรับรุ่นเอกสารเพื่อใช้ Word 2016 การบันทึกเอกสารเมื่อต้องการเก็บบันทึกเอกสารเป็นครั้งแรก ให้ทำดังต่อไปนี้
เมื่อต้องการบันทึกเอกสารของคุณขณะทำงานต่อไป คลิก บันทึก ใน แถบเครื่องมือด่วน  การอ่านเอกสารการเปิดเอกสารของคุณใน โหมดการอ่าน จะซ่อนปุ่มและเครื่องมือส่วนใหญ่ ทำให้คุณสามารถซึมซับกับการอ่านได้โดยไม่มีการรบกวน 
การติดตามการเปลี่ยนแปลงเมื่อคุณกําลังทํางานบนเอกสารกับบุคคลอื่น หรือกําลังแก้ไขเอกสารด้วยตัวคุณเอง ให้เปิด การติดตามการเปลี่ยนแปลง เพื่อดูการเปลี่ยนแปลงทั้งหมด Word จะทําเครื่องหมายการเปลี่ยนแปลงการเพิ่ม การลบ การย้าย และการจัดรูปแบบทั้งหมด
อ่าน ติดตามการเปลี่ยนแปลง เพื่อเรียนรู้เพิ่มเติม พิมพ์เอกสารของคุณคุณสามารถดูลักษณะเอกสารที่จะพิมพ์ ตั้งค่าตัวเลือกการพิมพ์ รวมทั้งพิมพ์ไฟล์ของคุณได้ทั้งหมดในที่เดียว
|

กระทู้ที่เกี่ยวข้อง
การโฆษณา
ข่าวล่าสุด
การโฆษณา
ผู้มีอำนาจ
การโฆษณา
ถูกกฎหมาย
ช่วย

ลิขสิทธิ์ © 2024 moicapnhap Inc.